1、考前
第一步:登录
a. 打开App,选择学校
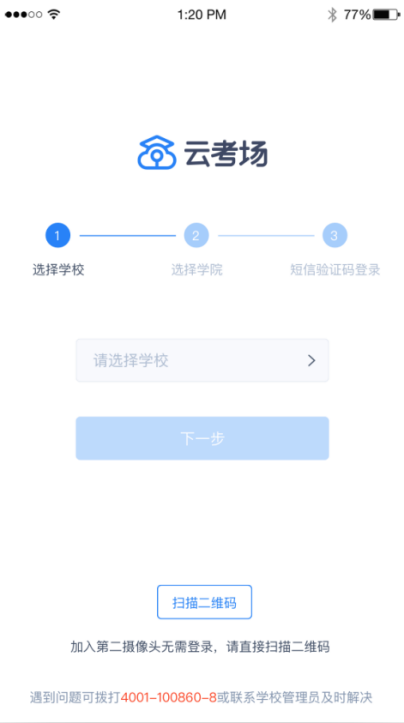
b. 选择学院
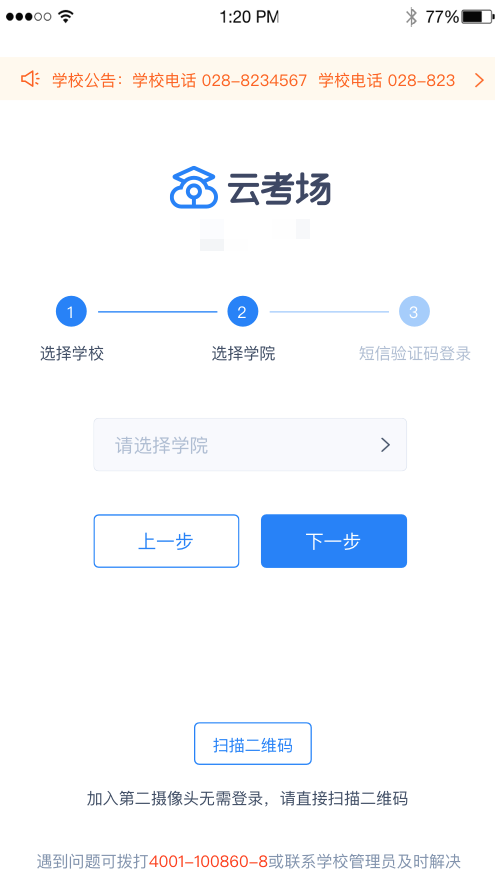
c. 输入手机号和短信验证码登录
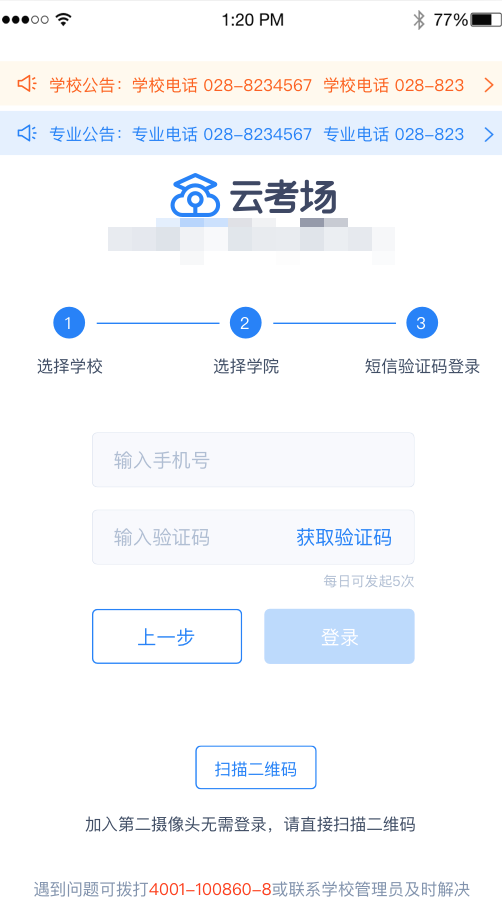
第二步:查看公告
a. 点击“学校公告”、“专业公告”按钮查看公告
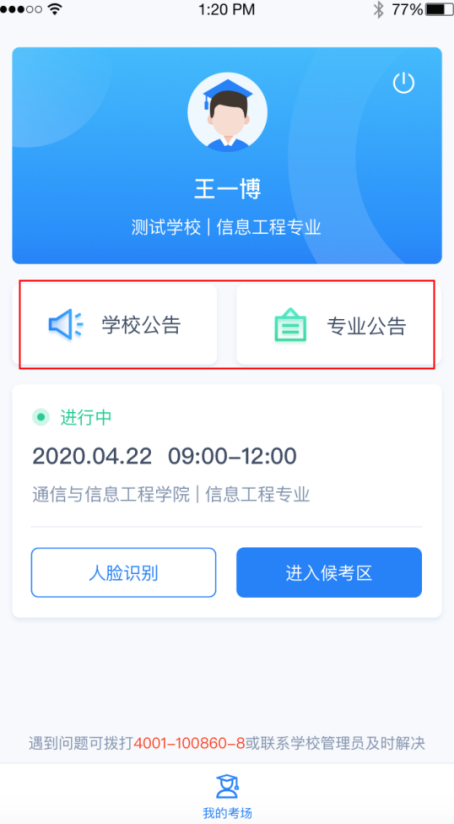
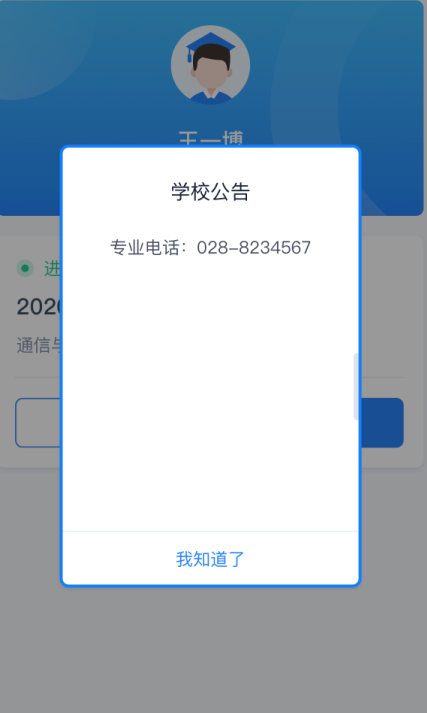
第三步:核对考场
a. 查看考场的日期时间、考场名称等信息,若有疑问及时跟学校管理员取得联系
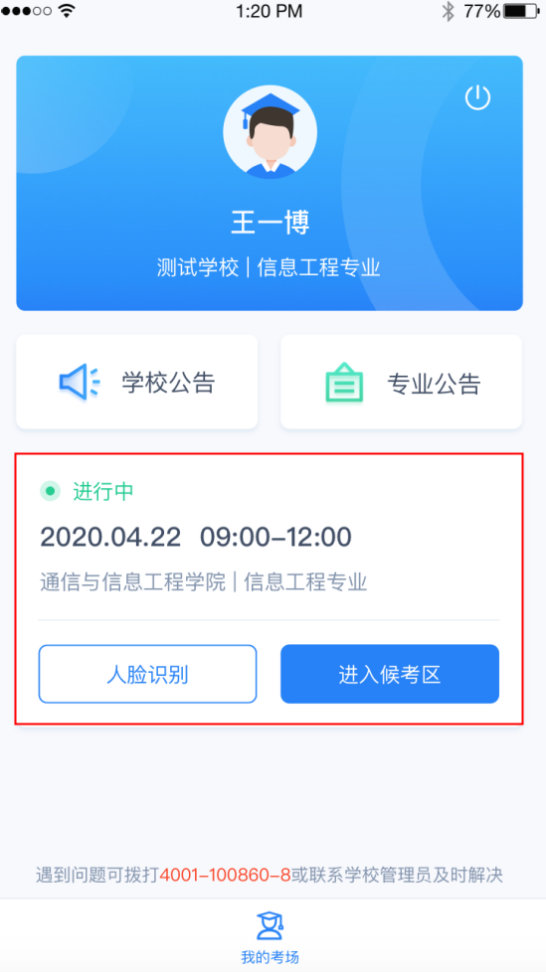
2、考中
第一步:人脸识别
a. 点击人脸识别按钮
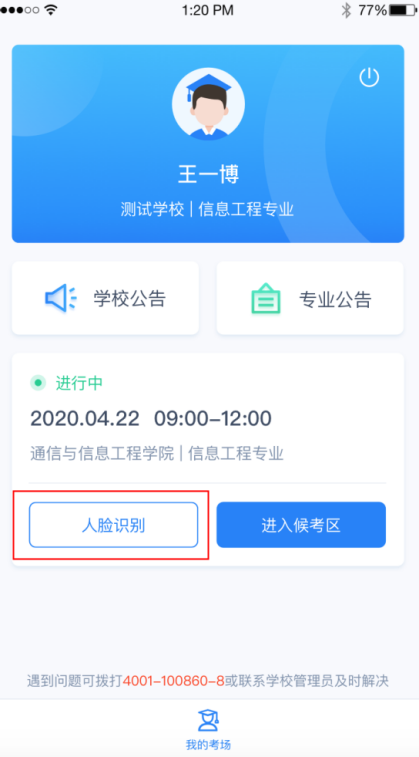
b. 阅读人脸识别须知
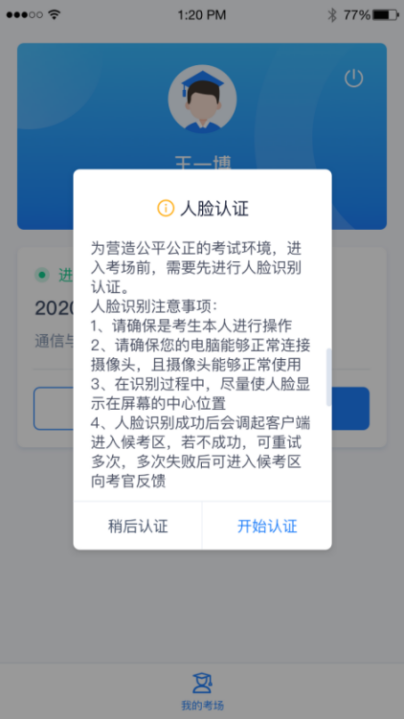
c. 进行活体检测和人脸识别认证
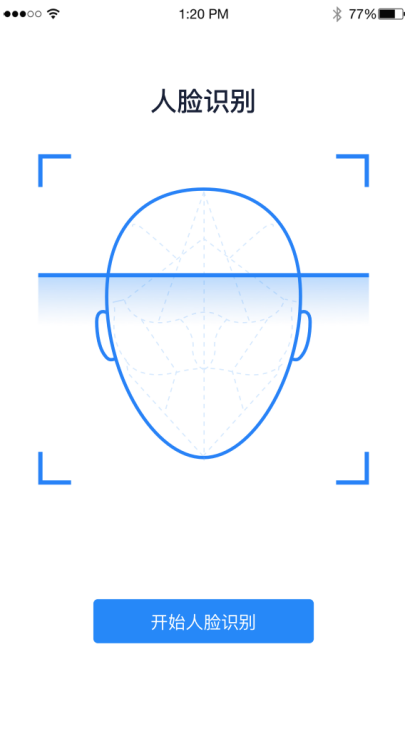
d. 若认证通过可进入候考区,若认证失败可重试或进入候考区
第二步:进入候考区
a. 完成人脸认证后需要阅读考试承诺书
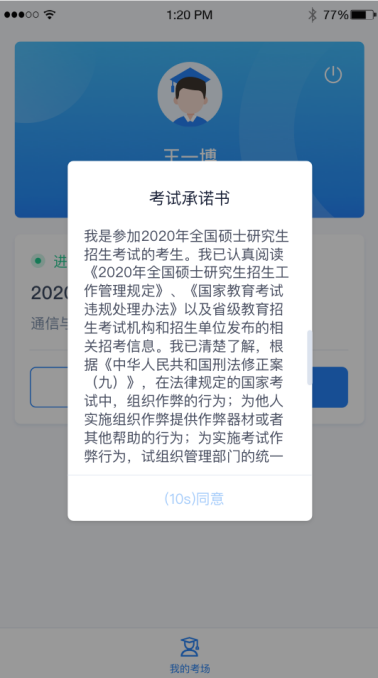
b. 同意承诺书的内容后,就可以进入候考区了,进入时可选择以哪个机位的摄像头加入(不要重复加入同一个机位的画面)
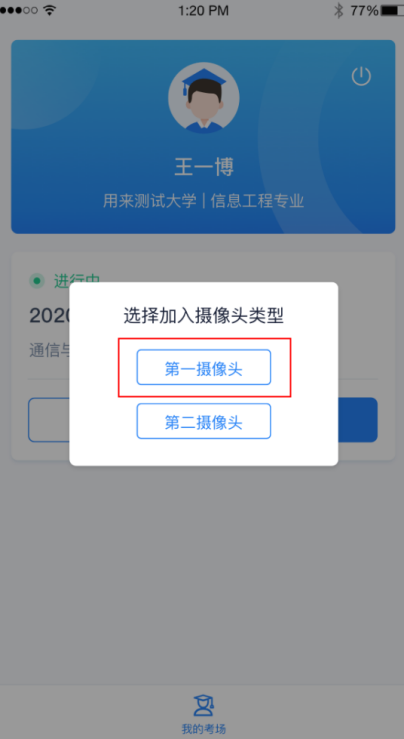
c. 若以第一摄像头加入,则显示下图画面。当候考官与考生开启通话后,考生可与候考官进行音视频交流

第三步:加入第二摄像头
a. 在第一摄像头画面上点击“连接第二摄像头”按钮,会显示二维码
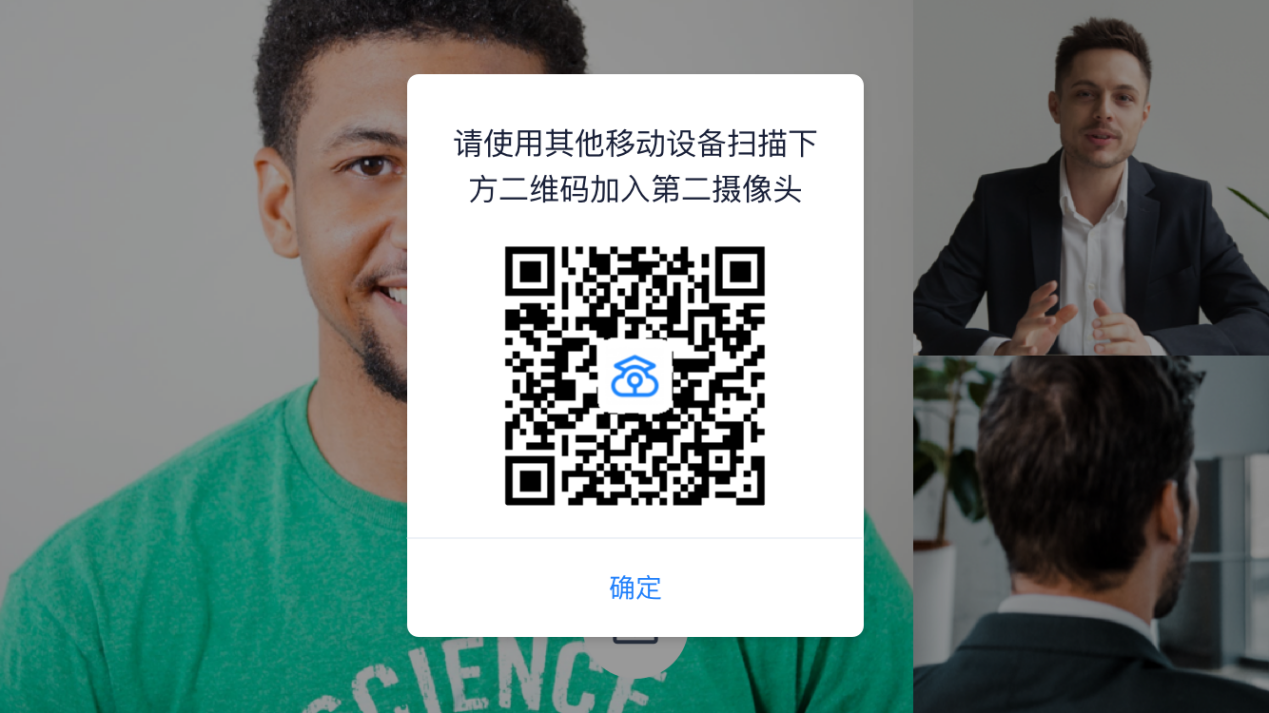
b. 使用第二部手机打开“云考场”App,并点击“扫描二维码”按钮扫描该二维码
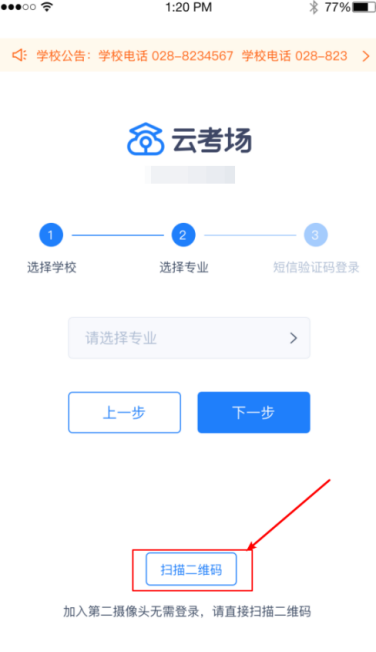

c. 也可在登录后选择“第二摄像头”加入考场
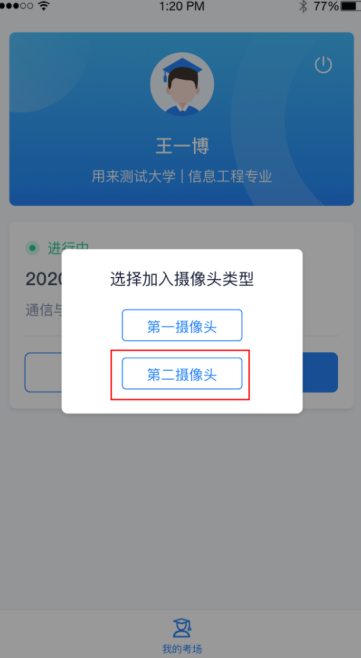
第四步:进入考场
a. 当轮到该生进行面试时,该生在候考区会收到面试邀请
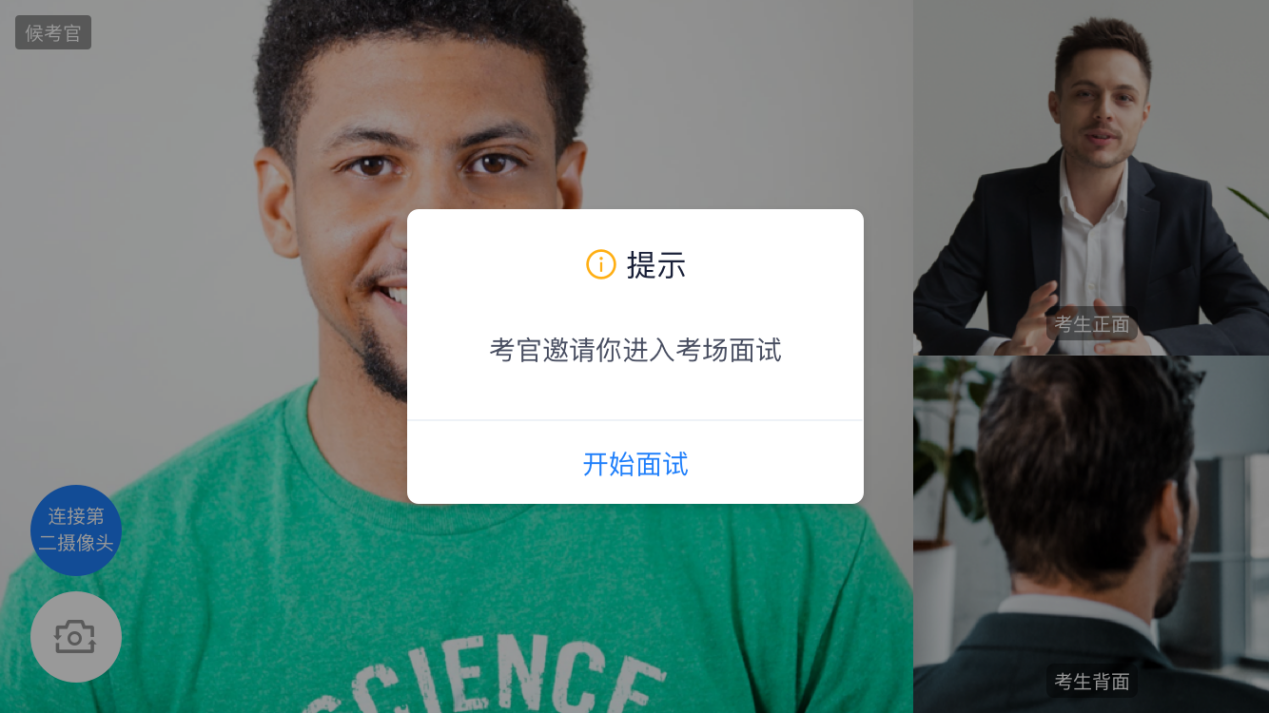
b. 点击开始面试按钮,考生会从候考区切换到考场进行面试

第一摄像头

第二摄像头
3、考后
a. 面试结束时,考生会收到面试结束提醒
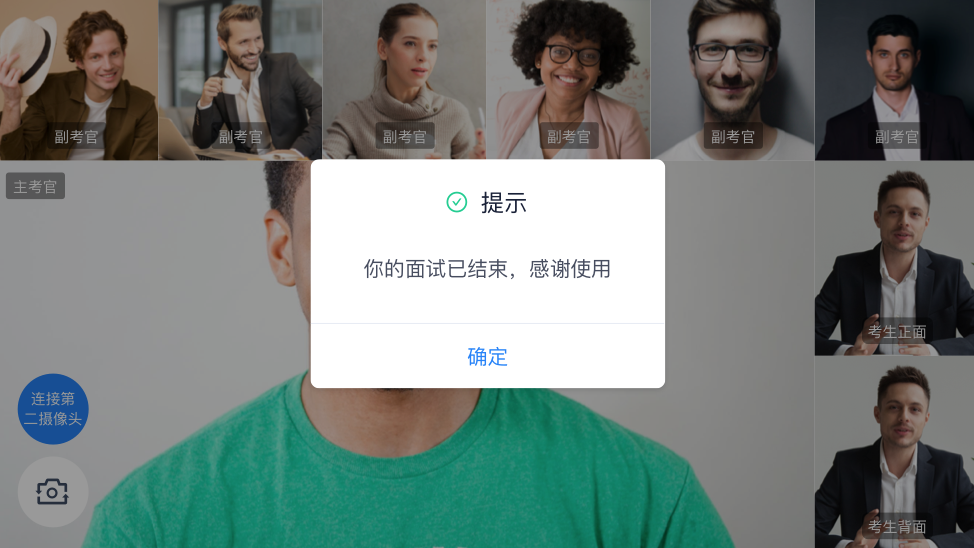

![]() 地址:中国 湖南 衡阳 常胜西路28号 邮编:421001
地址:中国 湖南 衡阳 常胜西路28号 邮编:421001![]() 电话0734-8281344 邮箱:hulixy@usc.edu.cn
电话0734-8281344 邮箱:hulixy@usc.edu.cn